Did you know that you can now use ChatGPT inside Excel and Google Sheets?
— Chase Lean (@chaseleantj) March 18, 2024
Check this out!
More info in the thread: pic.twitter.com/Cit3onDLPW
How to Use ChatGPT to Write Excel Formulas
Excel is a powerful tool for organizing, analyzing, and presenting data. But, for many, writing Excel formulas can feel like a daunting task. That’s where ChatGPT comes in handy. This AI-powered assistant can help you write accurate and complex Excel formulas in a fraction of the time it would normally take.
In this article, we’ll explore how to use ChatGPT to create Excel formulas, from basic calculations to more advanced tasks like conditional logic and data analysis.
Why Use ChatGPT for Excel Formulas?
There are several reasons why using ChatGPT can enhance your experience with Excel:
Saves Time: Formulating complex equations in Excel can take time, especially if you’re not familiar with the functions. ChatGPT can generate the correct formula instantly.
No Need for In-Depth Excel Knowledge: You don’t need to memorize every function. Just describe what you want, and ChatGPT will help you.
Reduce Errors: AI-generated formulas are less prone to human error, so you can feel more confident in their accuracy.
Supports Learning: ChatGPT can also explain how a formula works, which is great for learning and understanding Excel better.
How to Ask ChatGPT for Help with Excel Formulas
ChatGPT responds well to clear and detailed instructions. When asking it to create a formula, follow these steps:
Define Your Goal: Start by explaining what you want to achieve with your Excel formula. Be specific about the data involved and the result you’re looking for.
Provide Context: Mention which columns or rows your data is in, and include the exact structure of your spreadsheet if necessary. This helps ChatGPT tailor the formula more precisely.
Ask for Clarifications if Needed: If the formula doesn’t work the way you expected, ask ChatGPT to adjust or explain it further. This helps fine-tune the result.
Examples of Excel Formula Requests
Let’s look at some practical examples of how you can use ChatGPT to write Excel formulas:
1. Basic Arithmetic Calculations
You might want to perform simple operations like addition, subtraction, multiplication, or division. Instead of remembering the syntax, just ask ChatGPT.
Example: Question: How can I sum the values in cells A1, A2, and A3? Response from ChatGPT: Use the formula =SUM(A1:A3) to add the values in cells A1, A2, and A3.
2. IF Statement for Conditional Logic
The IF statement is one of the most commonly used formulas in Excel. You can ask ChatGPT to create one based on your specific condition.
Example: Question: I want a formula that returns “Pass” if the value in B2 is greater than 50, and “Fail” otherwise. Response from ChatGPT: You can use the formula =IF(B2>50, "Pass", "Fail").
3. VLOOKUP for Data Retrieval
If you need to pull data from one table into another, VLOOKUP is an ideal function. But, it can be tricky if you’re unfamiliar with its syntax.
Example: Question: How do I find the price of an item using its name in column A and the price in column B? Response from ChatGPT: Use =VLOOKUP("item_name", A:B, 2, FALSE), where “item_name” is the name of the item you’re searching for in column A.
4. Combining Text Using CONCATENATE
If you want to merge text from different cells, ChatGPT can help you structure the CONCATENATE formula.
Example: Question: How can I combine the first name in cell A1 with the last name in cell B1, separated by a space? Response from ChatGPT: Use the formula =CONCATENATE(A1, " ", B1).
5. SUMIF for Conditional Summing
Sometimes, you want to sum values only if they meet certain criteria. ChatGPT can help you create a SUMIF formula.
Example: Question: How do I sum the values in column B if the corresponding value in column A is “Apple”? Response from ChatGPT: Use =SUMIF(A:A, "Apple", B:B) to sum the values in column B where the corresponding values in column A are “Apple”.
6. COUNTIF for Conditional Counting
Need to count cells based on a condition? COUNTIF is the way to go.
Example: Question: How can I count the number of times “Completed” appears in column D? Response from ChatGPT: Use =COUNTIF(D:D, "Completed") to count the occurrences of “Completed” in column D.
Tips for Getting the Most from ChatGPT with Excel Formulas
To make your interactions with ChatGPT even more productive, here are some helpful tips:
Be Specific: Provide as much information as possible about what you want the formula to do. If you have a lot of data, describe the cell ranges clearly.
Break Complex Requests into Smaller Steps: If you’re unsure about a complicated formula, break it down into smaller tasks and ask ChatGPT step by step.
Request Explanations: If you’re unsure about a function or how it works, ask ChatGPT to explain it. Understanding how formulas work will improve your skills over time.
Use Formula Testing: After ChatGPT gives you a formula, test it in Excel. Sometimes minor adjustments may be needed based on the specific structure of your spreadsheet.
Conclusion
ChatGPT can be a powerful assistant for writing Excel formulas, from basic arithmetic to advanced functions like VLOOKUP and IF statements. By providing clear instructions and understanding the logic behind the formulas, you can significantly boost your productivity in Excel. The next time you’re stuck on a formula, give ChatGPT a try, and watch how it transforms your workflow.
Happy formula writing!
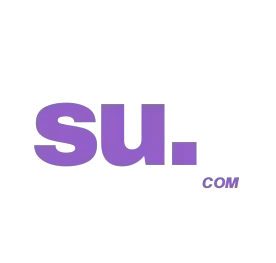




















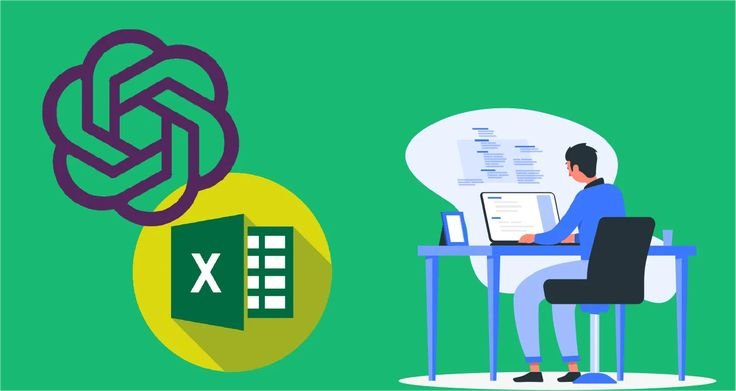

Hi there, just became alert to your blog through Google, and found that it’s truly informative. I am going to watch out for brussels. I’ll appreciate if you continue this in future. Lots of people will be benefited from your writing. Cheers!
What i do not understood is actually how you are now not actually much more well-preferred than you may be right now. You’re so intelligent. You already know thus considerably when it comes to this subject, produced me individually consider it from so many numerous angles. Its like women and men don’t seem to be interested except it is one thing to do with Girl gaga! Your own stuffs outstanding. Always deal with it up!
Wow! Thank you! I continually needed to write on my site something like that. Can I implement a part of your post to my website?
Hello! Do you know if they make any plugins to help with
SEO? I’m trying to get my website to rank for some targeted keywords but
I’m not seeing very good results. If you know of any please share.
Appreciate it! I saw similar art here: Eco blankets
Nice blog here! Also your website loads up fast! What host are you the usage of? Can I am getting your affiliate link in your host? I want my site loaded up as quickly as yours lol
In addition, the sport includes a world editor, which lets you arrange missions, game conditions and whole worlds to your liking.
sugar defender ingredients For years, I’ve fought unpredictable blood sugar
swings that left me really feeling drained pipes and lethargic.
Yet given that including Sugar Defender right into my routine,
I have actually seen a significant improvement in my
general power and stability. The dreadful mid-day distant memory, and
I appreciate that this all-natural remedy achieves these results with no
unpleasant or adverse reactions. truthfully been a transformative exploration for me.